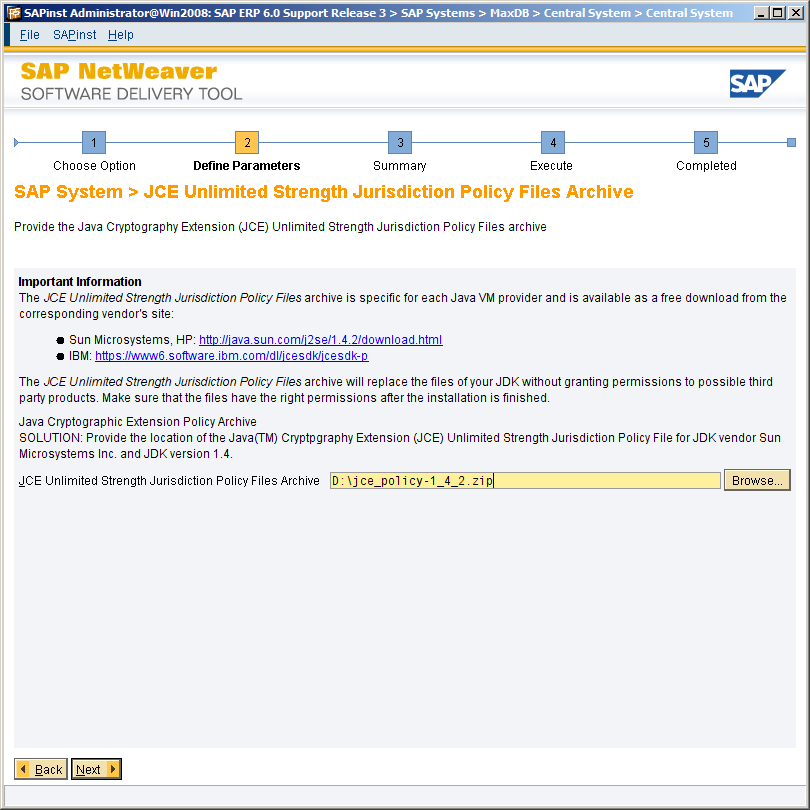Möchte man sich SAP ERP mal anschauen oder ausprobieren, dann ist es nicht so, dass man sich ein exe-File aus dem Internet herunterladen + installieren kann und schon hat man ein lauffähiges SAP System.
Ich will versuchen hier zu beschreiben, wie man SAP ERP als IDES auf einen PC installieren kann. Hierfür brauchen wir natürlich einen Server bzw. ein Server-Betriebssystem und die notwendigen SAP-Dateien.
IDES (http://help.sap.com/saphelp_ehs27b/helpdata/de/af/fc4f35dfe82578e10000009b38f839/frameset.htm) ist das Demo und Testsystem der SAP mit einem Modellunternehmen. Im Gegensatz zu einem jungfräulichen ERP-System sind hier also bereits (Test-) Daten gepflegt.
Die beschriebene Installation basiert auf dem Windows Server 2008 R2 (kurz: Win 2008) und sollte somit recht aktuell sein. Zwar ist Win 2008 offiziell nicht als kompatibel ausgeschrieben, funktioniert jedoch trotzdem.
Ebenfalls sollte die Anleitung natürlich auch auf Windows Server 2003 durchführbar sein.
Es ist unbedingt darauf zu achten, dass der Server international (also Englisch!) und 64 Bit ist.
Was braucht man für eine SAP Installation?
- Server (Win 2008 64 Bit Englisch)
- 300 GB Festplattenspeicherplatz (allein die Datenbank beansprucht 250 GB!)
- viel RAM (Min. 2 GB)
- SAP Dateien inkl. Datenbanksystem (z.B. MaxDB)
- Java / JDK.
Im Übrigen führe ich die Installation auf einer virtuellen Maschine (Oracle VirtualBox) durch. Ich gehe also davon aus, dass ein Server-OS auf einer Festplatte (virtuell oder echt) mit mindestens 300 GB durchgeführt wurde.
Die erste große Herausforderung ist nun, an die Installationsdateien heranzukommen. Hierfür benötigt man einen S-User (http://sap-certification.info/how-to-get-sap-s-user-id/). Oder man hat - woher auch immer - bereits die Installationsdateien / CDs.
Mit einem S-User kann man die benötigte SAP-Software hier herunterladen: http://service.sap.com/installations. Hierzu klickt man der Reihe nach:
Browse our Download Catalog - SAP Application Components - SAP ERP - SAP ERP 6.0 - IDES Version - Microsoft Windows.
Man muss sich nun für ein DBS entscheiden. Ich nehme die SAP-eigene DBS "MaxDB".
Anschließend werden die Download-Objekte gezeigt. Das sind eine Menge, ca. 120 Dateien. Man benötigt nicht alle dieser Dateien. Für meine oben beschriebene Installation ist folgendes notwendig:
51033513 - SAP NETWEAVER 7.0 SR3
51043756 - SAP ERP 6.0 SR3 IDES Installation Master
50120297 - SAP NETWEAVER 7.0 Presentation, MaxDB 7.8 (oder 51033492_12)
51033508 - SAP NETWEAVER 7.0 SR3 Kernel 7.00 Windows Server on x64 64bit
51034985 - SAP ERP 6.0 SR3 Installation Export
Diese Dateien am besten auf einem separaten Laufwerk entpacken. Benötigt werden zudem noch
Java Version 1.7.0.51 - Dateiname: jre-7u51-windows-x64.exe
JDK Version 1.4.2.32 - Dateiname: j2sdkfb-1_4_2_32-windows-amd64.exe
JCP Version 1.4.2 - Dateiname: jce_policy-1_4_2.zip
Ganz wichtig: Vor der Installation mögliche Fehlerquellen ausschließen. Die Installation läuft viele Stunden / Tage, da ist jeder Fehler, die eine Neuinstallation erzwingt, extrem ärgerlich. Hier einige Hinweise:
a) Windows Update deaktivieren. Falls auf der virtuellen Maschine installiert wird, sowohl vom Host (Windows) als auch Gast-System (Windows Server).
b) Computer Name des Servers auf maximal 11 Zeichen abkürzen. Ich nenne meinen einfach Win2008.
c) Auslagerungsdatei auf dem Win 2008 Server manuell umstellen auf 20480 - 40000 MB.
d) Die oben genannten Ordner idealerweise lokal bereitstellen.Win 2008 meckert während der Installation beim Versuch - gerade bei den Installation Export - Dateien über das lokale Netzwerk zu akzeptieren (zu viele Verbindungen). Daher habe ich ein zweite virtuelle Festplatte "Temp" (ca. 40 GB) hinzugefügt und 51034985_1 - 51034985_3 dort bereitgestellt.
e) Am besten als Master Passwort (s.u.) ein Passwort wählen, was mit dem Administrator-Passwort des Win 2008 identisch ist. Beispielsweise: Admin123. Die Installation wird ebenfalls als Administrator durchgeführt.
f) Während der Installation wird nach einem Solution Manager Key gefragt. Hierfür Solution Manager installieren und Key bereithalten (http://rz10.de/2011/05/sap-solution-manager-key-generieren/) (oder im Netz mal nach einer VBS Datei suchen).
Nun beginnen wir mit der Installation
1. Java Runtime Environment Version 1.7.0.51 installieren.
2. JDK installieren. Ich bekomme eine Fehlermeldung beim ersten Aufruf. Einfach erneut die exe starten, beim zweiten Mal wird JDK 1.4.2 problemlos installiert.
3. Nun starten wir sapinst.exe aus dem Ordner 51043756 / IM_WINDOWS_X86_64 (Installation Master).
4. SAP-ERP 6.0 - SAP Systems - MaxDB - Central System auswählen und weiter
7. Java Component NW 7.0 SR3
8. JCE Policy
9. SAP System ID
10. Master Password. Identisch mit dem Win 2008 Administrator Passwort "Admin123".
11. Database ID.
12. Da Win 2008 nicht offiziell freigegeben ist, kommt eine Meldung. Hier einfach mit Cancel weiter machen.
13. Nun kommen die Import-Dateien, hier Export 1. Diese sollten wie erwähnt nicht über das Netzwerk bereitgestellt werden, sondern lokal auf einer Festplatte vorliegen.
14. Export 3.
15. Kernel
16. Local SLD
17. Als Servername den Computernamen eingeben.
18. Alle Passwörter werden von der Installationsroutine per default mit dem Master Passwort belegt. Hier manuell eintragen Admin123.
Local installation wählen.
19. Paramter Summary. Am Ende erhält man eine Übersicht aller eingestellten Paramteter. Diese lassen sich hier letztmalig sofern notwendig markieren und mit Revise korrigieren.
20. Anschließend beginnt die Installation und kurz darauf wird nach dem Solution Manager Key gefragt, siehe auch weiter oben Punkt f).
21. Danach geht es weiter.